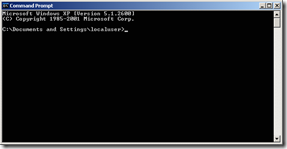Hex VPN+ v1.1
Hex VPN+ is Hex VPN's successor. It is packed with new features, most of which were requested by Symbianize members and Hex VPN users. Such excellent feature request can't simply be ignored.
Additional Features:
[+]RAS Dialer. Dashboard is no longer a requirement for connecting.
[+]Add/Edit/Delete Dialer Option.
[+]Connect on Startup Option. (RAS should be enabled.)
[+]Four Graph Styles to choose from (3D Area, 3D Line, 2D Area, and 2D Line).
[+]Execute File Option.
[+]Mediafire link generator.
[+]500+ Globibo Config included (Hotspot Shield and Expat Shield servers).
[+]500+ Smarty Config included (Hotspot Shield and Expat Shield servers).
Changes:
[+]Bin Path, Driver Path, and Config Path are now uneditable.
[+]The logs are now automatically cleared when connecting/re-connecting.
[+]Graph's background color and font color now matches the current skin style.
[+]Config Editor font color now matches current skin styles.
[+]Splash screen added.
Getting started.
If this will be your first time to use Hex VPN+, you need to install TAPHSS drivers first, you can do so by clicking on Tools > Drivers > Install TAPHSS. Driver installation can sometimes take up to 1-2 minutes, so be patient. You will be prompted if the installation is successful or not.
Auto-Flush DNS
Auto-Flush DNS allows you to flush the DNS resolver cache automatically. You can set the auto-flush interval anytime.
Examples:
1. If Auto-Flush is enabled, and you set the interval to 1 min, it will flush the DNS resolver cache before you connect and every minute while you are connected.
2. If Auto-Flush is enabled, and you set the interval to 60 mins, it will flush the DNS resolver cache before you connect and every 60 minutes while you are connected.
3. If Auto-Flush is enabled, and you set the interval to 0 min, it will ONLY flush the DNS resolver cache before you connect and NOT while you are connected.
4. If Auto-Flush is disabled, it will NOT flush the DNS resolver cache no matter what the interval is.
Run On Windows Startup
Enable this option if you want to start Hex VPN+ on windows startup.
Connect On Start Up.
Enable this option if you want to connect to the internet on start up without any human intervention. It will start OpenVPN and then dial for connection. It will attempt to connect regardless whether your broadband dashboard is running or not. To enable this option, Run on Windows Start Up and RAS Dialer should also be enabled. Note: This option doesn't have 100% probability of success. There are some factors that may affect this process. It may have begun dialing for connection when the modem is not yet ready or the signal strength is too low, etc. What you can do instead is open Hex VPN+, and try to disconnect, then connect.
Minimize to System Tray
If this option is enabled, Hex VPN+'s main window will be hidden upon minimizing. To restore, you can 1) Double click the system tray icon, 2) Right-click the system tray icon then click "restore", 3) Open Hex VPN+ again.
Minimize to System Tray On Connect
This has the same function as Minimize to System Tray except it only triggers when Hex VPN+ has connected.
RAS Dialer
RAS Dialer allows you to dial connections directly from Hex VPN+ itself. If this option is enabled, the 'Connect' button now does two things, 1) launch openvpn, 2) dial RAS connection, and the 'Disconnect' button now does two this as well, 1) terminate openvpn, 2) disconnect RAS connection. In otherwords, you can connect to the internet with or without using your dashboard. Before you can use this option, you need to have a dialer for your broadband modem. There are several ways to create a dialer. 1) using Hex VPN, 2) using your dashboard, 3) Windows Connection wizard, 4) using 3rd party softwares. Setting your dashboard's connection type to RAS and then connecting will automatically create a dialer. If you connect using RAS option, its very likely that you already have a RAS dialer, os there is no need to create one. If your dashboard doesn't have a RAS option, you can create a dialer using Hex VPN+. Just click on the 'Add' button under Tools > Options > RAS Options then configure it like we have below:
You can launch openvpn and dial a connection both at the same time by enabling RAS Dialer. Simply check RAS Dialer checkbox, and select the dialer you want to use on the drop-down menu. If there are no dialers available, the RAS Dialer checkbox will be disabled.
Note: You may notice that when RAS option is enabled, connecting and disconnecting take more time than usual. This is because pressing the 'Connect' (or 'Disconnect') now does two things I mentioned before. Connecting and disconnecting via RAS dialer takes a few seconds, and Hex VPN+, by design, will wait until the RAS Dialer connects (or disconnects) successfully, before it updates its visual elements. You will also notice these kinds of delay when connecting and disconnecting with your dashboard as well. These delays are normal and you better start living with it. =P
Ping Delay
This option allows the user to set how often Hex VPN+ will attempt to ping a host to check its connectivity.
Shell Execute
Shell Execute allows the user to execute any application when the a certain event has been triggered. Below is an example of Shell Execute list. Hex VPN+ users can add, edit, and delete these entries. Shell Execute can be viewed by clicking on Tools, then Shell Execute.
Adding an Entry
An entry can be added by clicking on the Add button (or right-clicking and selecting Add). The file to be executed is selected by clicking the browse button.
There are several things we need to set.
1. File Name - the application to be executed.
2. Parameters - the parameters of the application to be executed;
3. Run - when will the file be executed.
a. On Connect - the selected application will be executed upon Hex VPN+
connection.
b. On Application Start - the selected application will be executed together
with Hex VPN+
4. Run Window - how does the selected application be executed.
a. Normal - the selected application will be executed as a normal window.
b. Hidden - the selected application will be executed hidden.
c. Minimized - the selected application will be executed minimized.
d. Maximized - the selected application will be executed maximized.
5. Terminate - when will the file be terminated.
a. On Disconnect - the application will be terminated when Hex VPN+
is disconnected.
b. On Application Close - the application will be terminated when Hex VPN+
is closed.
c. Do not Terminate - the selected application will not be terminated.
The above example will execute C:\Windows\system32\PING.EXE www.google.com -t upon Hex VPN+ connection, in a normal window, and will be terminated when Hex VPN+ is disconnected.
Download:
Hex VPN+ v1.1 (4.77MB)
http://www.mediafire.com/?9rfyb79477ba4td
Video Tutorials:
How to Connect.7z (2.81 MB)
http://www.mediafire.com/?q9f55nr9r5x0jkg
How to Use Config Maker.7z (9.63 MB)
http://www.mediafire.com/?tl5ngv2skd2dmh9
How to use HSS-Mediafire Tool (8.03MB)
http://www.mediafire.com/?r986wfl4em68o9v
How to use RAS Dialer and Shell Execute Tool (4.17MB)
http://www.mediafire.com/?443xa5f69kqgj0x
Password: alphastatusv01@2K12
Additional Features:
[+]RAS Dialer. Dashboard is no longer a requirement for connecting.
[+]Add/Edit/Delete Dialer Option.
[+]Connect on Startup Option. (RAS should be enabled.)
[+]Four Graph Styles to choose from (3D Area, 3D Line, 2D Area, and 2D Line).
[+]Execute File Option.
[+]Mediafire link generator.
[+]500+ Globibo Config included (Hotspot Shield and Expat Shield servers).
[+]500+ Smarty Config included (Hotspot Shield and Expat Shield servers).
Changes:
[+]Bin Path, Driver Path, and Config Path are now uneditable.
[+]The logs are now automatically cleared when connecting/re-connecting.
[+]Graph's background color and font color now matches the current skin style.
[+]Config Editor font color now matches current skin styles.
[+]Splash screen added.
Getting started.
If this will be your first time to use Hex VPN+, you need to install TAPHSS drivers first, you can do so by clicking on Tools > Drivers > Install TAPHSS. Driver installation can sometimes take up to 1-2 minutes, so be patient. You will be prompted if the installation is successful or not.
Auto-Flush DNS
Auto-Flush DNS allows you to flush the DNS resolver cache automatically. You can set the auto-flush interval anytime.
Examples:
1. If Auto-Flush is enabled, and you set the interval to 1 min, it will flush the DNS resolver cache before you connect and every minute while you are connected.
2. If Auto-Flush is enabled, and you set the interval to 60 mins, it will flush the DNS resolver cache before you connect and every 60 minutes while you are connected.
3. If Auto-Flush is enabled, and you set the interval to 0 min, it will ONLY flush the DNS resolver cache before you connect and NOT while you are connected.
4. If Auto-Flush is disabled, it will NOT flush the DNS resolver cache no matter what the interval is.
Run On Windows Startup
Enable this option if you want to start Hex VPN+ on windows startup.
Connect On Start Up.
Enable this option if you want to connect to the internet on start up without any human intervention. It will start OpenVPN and then dial for connection. It will attempt to connect regardless whether your broadband dashboard is running or not. To enable this option, Run on Windows Start Up and RAS Dialer should also be enabled. Note: This option doesn't have 100% probability of success. There are some factors that may affect this process. It may have begun dialing for connection when the modem is not yet ready or the signal strength is too low, etc. What you can do instead is open Hex VPN+, and try to disconnect, then connect.
Minimize to System Tray
If this option is enabled, Hex VPN+'s main window will be hidden upon minimizing. To restore, you can 1) Double click the system tray icon, 2) Right-click the system tray icon then click "restore", 3) Open Hex VPN+ again.
Minimize to System Tray On Connect
This has the same function as Minimize to System Tray except it only triggers when Hex VPN+ has connected.
RAS Dialer
RAS Dialer allows you to dial connections directly from Hex VPN+ itself. If this option is enabled, the 'Connect' button now does two things, 1) launch openvpn, 2) dial RAS connection, and the 'Disconnect' button now does two this as well, 1) terminate openvpn, 2) disconnect RAS connection. In otherwords, you can connect to the internet with or without using your dashboard. Before you can use this option, you need to have a dialer for your broadband modem. There are several ways to create a dialer. 1) using Hex VPN, 2) using your dashboard, 3) Windows Connection wizard, 4) using 3rd party softwares. Setting your dashboard's connection type to RAS and then connecting will automatically create a dialer. If you connect using RAS option, its very likely that you already have a RAS dialer, os there is no need to create one. If your dashboard doesn't have a RAS option, you can create a dialer using Hex VPN+. Just click on the 'Add' button under Tools > Options > RAS Options then configure it like we have below:
You can launch openvpn and dial a connection both at the same time by enabling RAS Dialer. Simply check RAS Dialer checkbox, and select the dialer you want to use on the drop-down menu. If there are no dialers available, the RAS Dialer checkbox will be disabled.
Note: You may notice that when RAS option is enabled, connecting and disconnecting take more time than usual. This is because pressing the 'Connect' (or 'Disconnect') now does two things I mentioned before. Connecting and disconnecting via RAS dialer takes a few seconds, and Hex VPN+, by design, will wait until the RAS Dialer connects (or disconnects) successfully, before it updates its visual elements. You will also notice these kinds of delay when connecting and disconnecting with your dashboard as well. These delays are normal and you better start living with it. =P
Ping Delay
This option allows the user to set how often Hex VPN+ will attempt to ping a host to check its connectivity.
Shell Execute
Shell Execute allows the user to execute any application when the a certain event has been triggered. Below is an example of Shell Execute list. Hex VPN+ users can add, edit, and delete these entries. Shell Execute can be viewed by clicking on Tools, then Shell Execute.
Adding an Entry
An entry can be added by clicking on the Add button (or right-clicking and selecting Add). The file to be executed is selected by clicking the browse button.
There are several things we need to set.
1. File Name - the application to be executed.
2. Parameters - the parameters of the application to be executed;
3. Run - when will the file be executed.
a. On Connect - the selected application will be executed upon Hex VPN+
connection.
b. On Application Start - the selected application will be executed together
with Hex VPN+
4. Run Window - how does the selected application be executed.
a. Normal - the selected application will be executed as a normal window.
b. Hidden - the selected application will be executed hidden.
c. Minimized - the selected application will be executed minimized.
d. Maximized - the selected application will be executed maximized.
5. Terminate - when will the file be terminated.
a. On Disconnect - the application will be terminated when Hex VPN+
is disconnected.
b. On Application Close - the application will be terminated when Hex VPN+
is closed.
c. Do not Terminate - the selected application will not be terminated.
The above example will execute C:\Windows\system32\PING.EXE www.google.com -t upon Hex VPN+ connection, in a normal window, and will be terminated when Hex VPN+ is disconnected.
Download:
Hex VPN+ v1.1 (4.77MB)
http://www.mediafire.com/?9rfyb79477ba4td
Video Tutorials:
How to Connect.7z (2.81 MB)
http://www.mediafire.com/?q9f55nr9r5x0jkg
How to Use Config Maker.7z (9.63 MB)
http://www.mediafire.com/?tl5ngv2skd2dmh9
How to use HSS-Mediafire Tool (8.03MB)
http://www.mediafire.com/?r986wfl4em68o9v
How to use RAS Dialer and Shell Execute Tool (4.17MB)
http://www.mediafire.com/?443xa5f69kqgj0x
Password: alphastatusv01@2K12